How to Record Gameplay for TikTok to Promote Your Streams
Hello fellow TikTokkers! So you’ve decided to expand your social media empire to the realm of TikTok. It’s a great place for putting out day-to-day moments of your life, but what if you want to put out TikToks of your gameplay or short interviews, this isn’t so simple. So right here we’re going to take a look at how to record gameplay for TikTok and how you can quickly produce gaming-focused content!
Setup Your Gameplay for TikTok
We’ll be using XSplit Broadcaster for recording gameplay for TikTok so first let’s do some quick setup.
Tiktok videos are in a 9:16 resolution, so basically set your resolution in XSplit to 1080×1920 and frame rate to 29.97. This is easily done by clicking the dropdown menu in the top left of Broadcaster.
Next, let’s set up the recording settings. Click on the Record drop-down menu and click the cog next to it to open the recording settings. Set standard as the quality setting as with TikTok there is a file size limit on recordings. If you will be editing this gameplay recording for TikTok in a program like Adobe Premiere Pro make sure to enable multi-track audio and force constant frame rate.
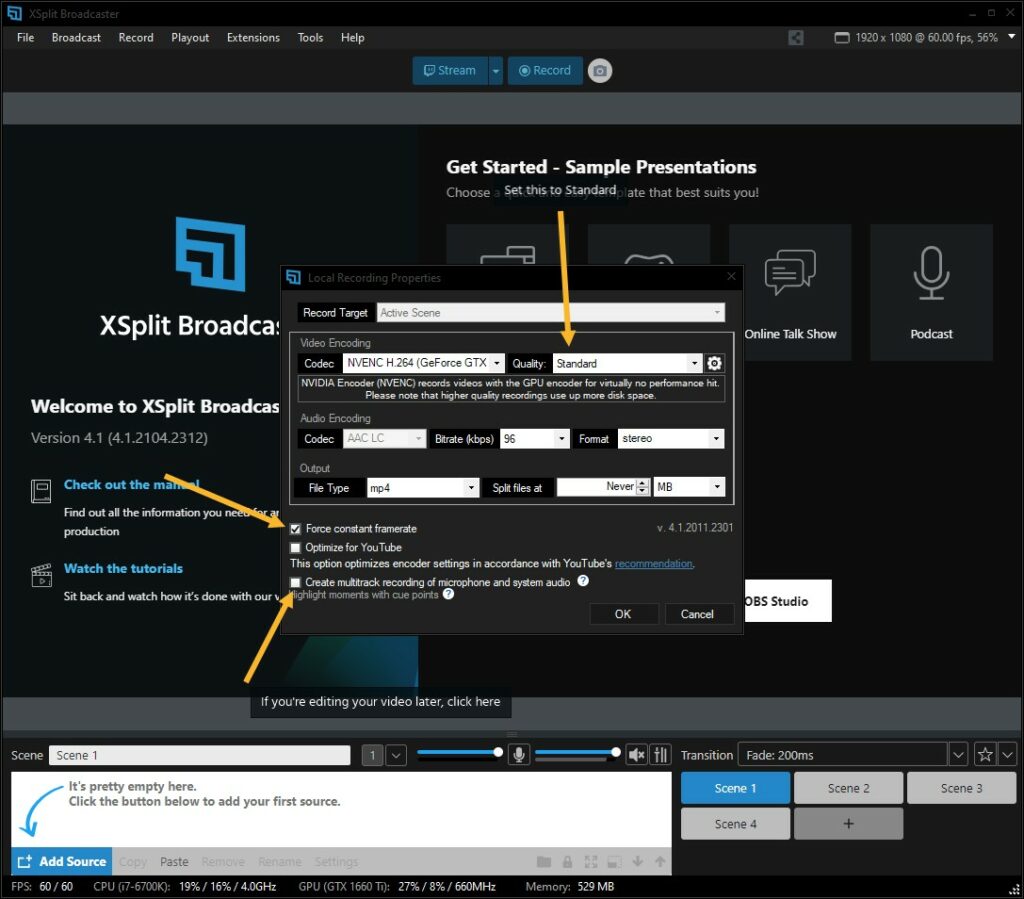
Capturing Gameplay for TikTok
If you want to record your PC games for TikTok it’s easy, just add the game source to your scene and position it accordingly. You can do this by clicking Add Source > Game Capture if you’re capturing a PC game natively, or if you’re getting a second PC/Console through a capture card you can click Add Source > Devices > Video > [the name of your capture card]. You can also add your webcam and position it in the same menu!
Now if you want to fill up the video of the gameplay you recorded for TikTok, you can use a color matte to add a background and add text using the text source. This is easily done by clicking Add Source > General Widgets > Colour Matte and Add Source > Text.
Recording Interviews
If you’re planning to collaborate with other creators or do some short interviews, it’s easy to set this up as well. Just add your webcam, then use your video chat app of choice, and screen capture the call window. We’ve detailed how you can easily set this up before on the blog.
You can hold alt to crop the video so you can position it nicely to fit the video area. This is a really useful feature on any source in XSplit Broadcaster, the alt key on your keyboard will enable you to do this! You can even add filters to your face as well by right-clicking on the camera source > Effects > Filters!
Make sure to select your microphone in the audio settings menu (Tools > Settings > Audio) and use the audio mixer to set the levels for you and your guest properly. You can get to the Audio Mixer in the Tools menu as well! If you enabled multitrack audio, you can also adjust these levels in your video editor. This can be very helpful when you’re going to record gameplay for TikTok.

When your file is ready you can just upload it directly to your TikTok account via the web. I would say that you don’t need masterful editing, the important part is getting the content out there and keep improving as you go! As Forbes mentioned, TikTok is constantly seeing massive growth with one in six people in the US actively using the app in September 2020 so it’s a good time to get involved! With that being said, what’s your favorite gaming content on Tiktok? What social media sites do you feel have helped build your audience?
We’re interested in what you have to say in the comments about this one, be sure to let us know if this guide was useful and if you want more content like this about TikTok or anything we should be discussing here for that matter!
