줌, 구글 행아웃, 마이크로소프트 팀즈, 스카이프에 엑스플릿 브이캠 2.0 적용하기
엑스플릿 브이캠 2.0은 AI가 탑재된 신 개념 배경화면 제거 및 가상 크로마키 프로그램 입니다. 브이캠의 존재는 이전부터 알려져왔지만 이를 다양한 프로그램에 연동 시키는지 알려드리도록 하겠습니다. 누구나 쉽게 따라하실 수 있도록 정리 해봤습니다.
줌 (Zoom)
줌 프로그램에 브이캠을 설정하는 방법은 간단합니다. (사실 따져보면 모든 프로그램에 비슷하게 적용시킬 수 있습니다.) 마치 웹캠 장치를 연결하는 것과 비슷합니다.
일단 줌을 실행한 뒤 우측 상단에 있는 설정 메뉴 (톱니바퀴)를 클릭하세요.
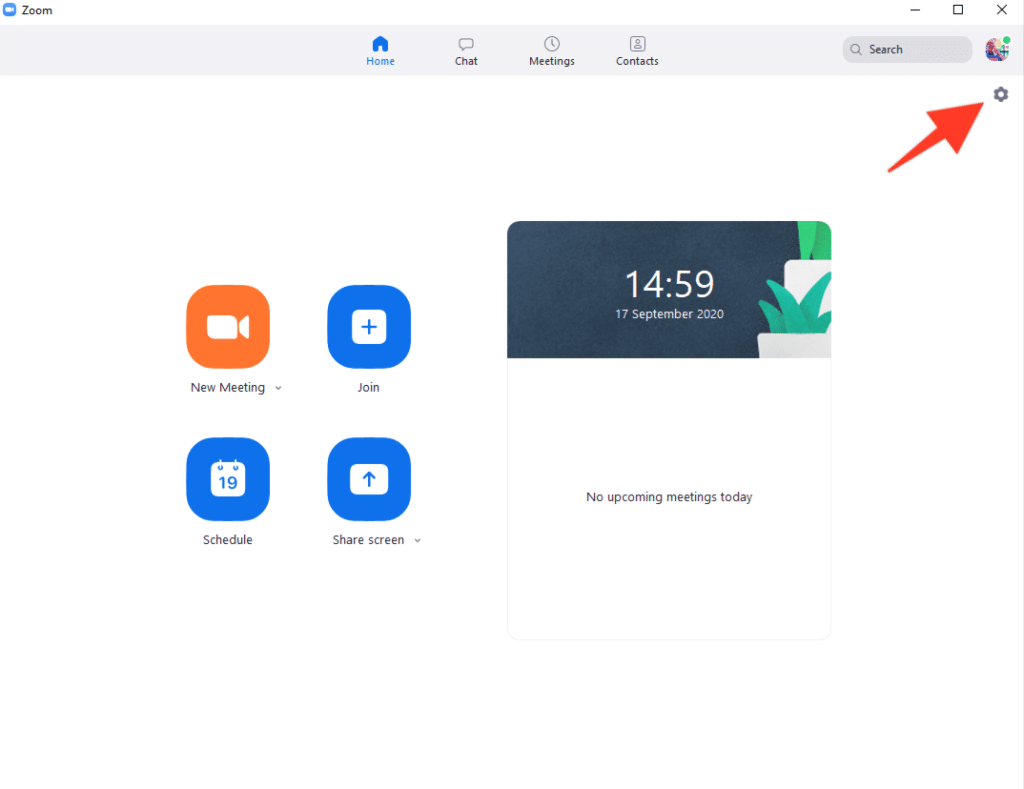
설정 메뉴의 목록에 비디오 (Video)를 선택하세요.
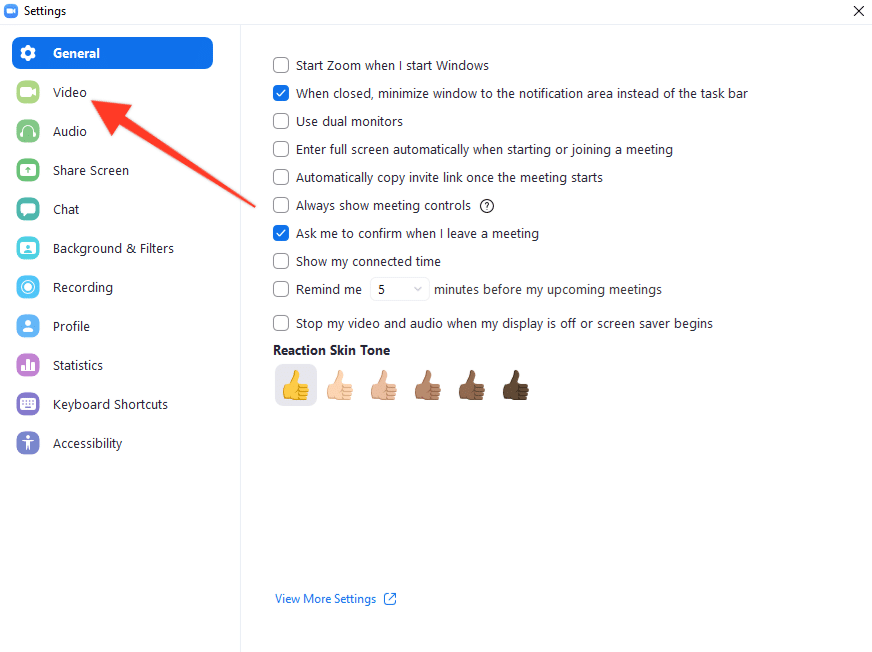
마지막으로 카메라 장치 메뉴 목록에서 엑스플릿 브이캠 (XSplit VCam)을 찾은 후 선택하세요.
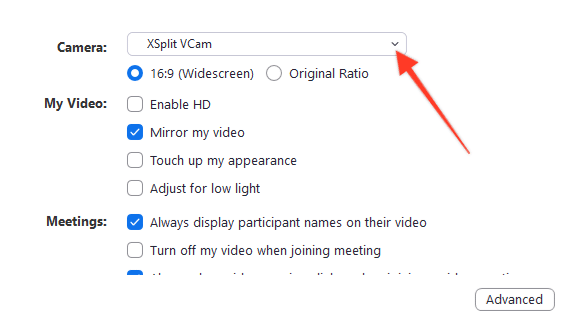
이런 방식으로 엑스플릿 브이캠 2.0에 적용된 화면을 줌 화면에도 적용할 수 있습니다.
마이크로소프트 팀즈 (Microsoft Teams)
마이크로소프트 팀즈를 실행 후 화면 우측 상단에 있는 내 프로필 (계정 설정) 메뉴를 선택하세요
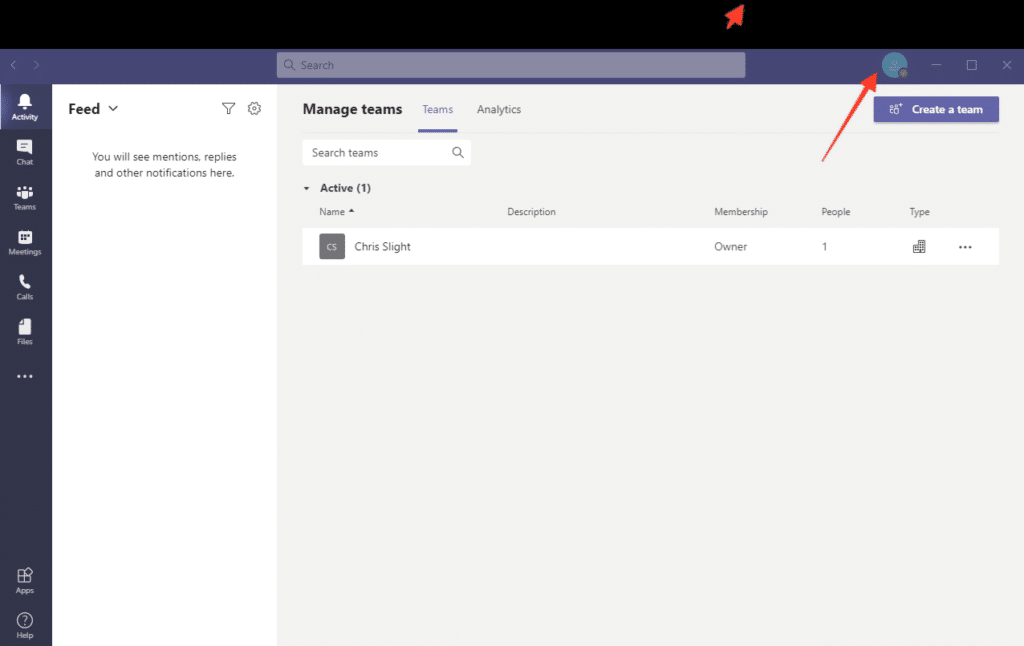
내 프로필 메뉴에서 환경설정 메뉴 (톱니바퀴)를 선택하세요.
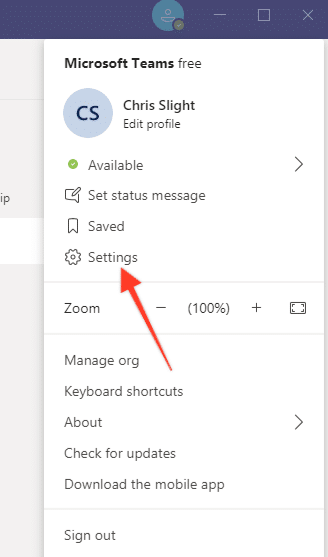
환경설정내에 있는 연결된 장치 (Devices)메뉴를 선택하세요.
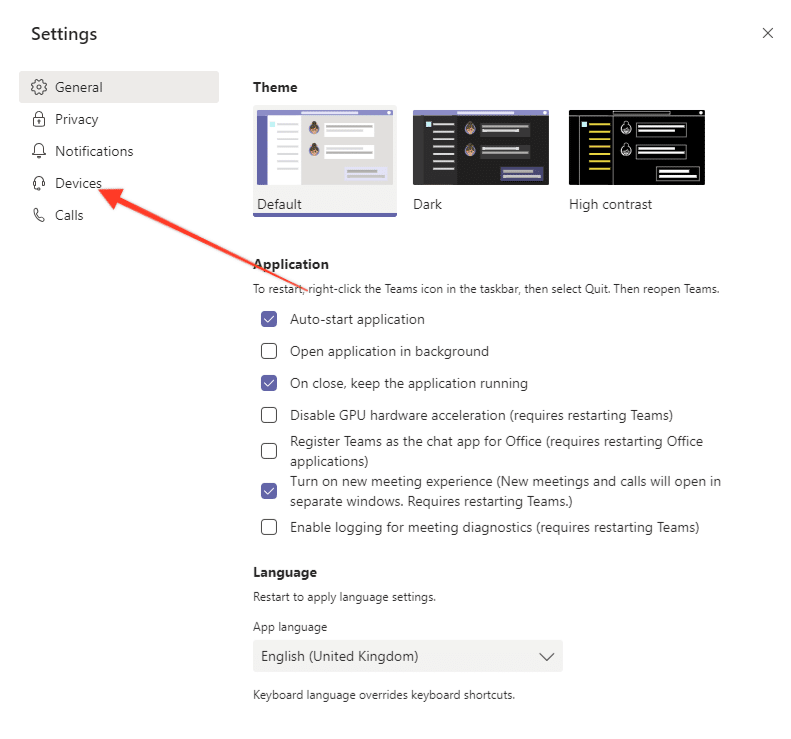
장치 목록에서 카메라 장치를 엑스플릿 브이캠으로 선택하면 됩니다.
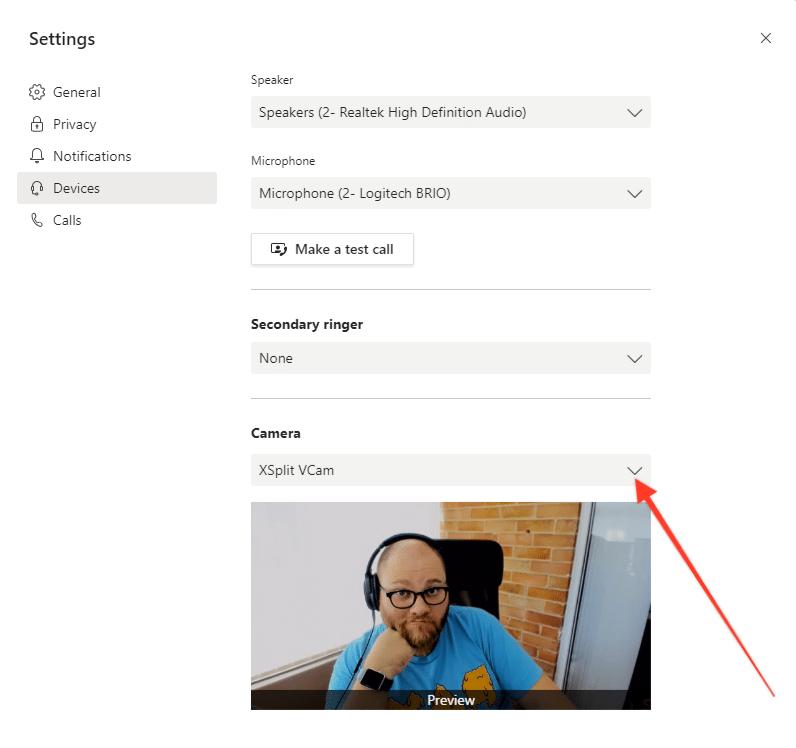
이 방법으로 마이크로소프트 팀즈에서 엑스플릿 브이캠 2.0 화면을 적용할 수 있습니다. 배경화면 투명화 및 흐리기 효과는 모두 엑스플릿 브이캠에서 제어할 수 있습니다. 설정을 변경화면 실시간으로 적용되기 때문에 다른 프로그램에서 아무런 설정을 거치지 않아도 됩니다.
스카이프 (Skype)
스카이프 실행 후 점 세개 아이콘을 클릭하여 환경설정 메뉴를 실행하세요.
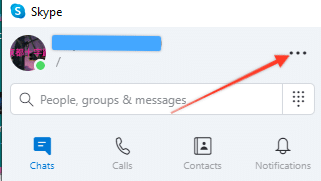
스카이프 환경설정에서 오디오와 비디오 (Audio and Video) 설정을 선택하세요.
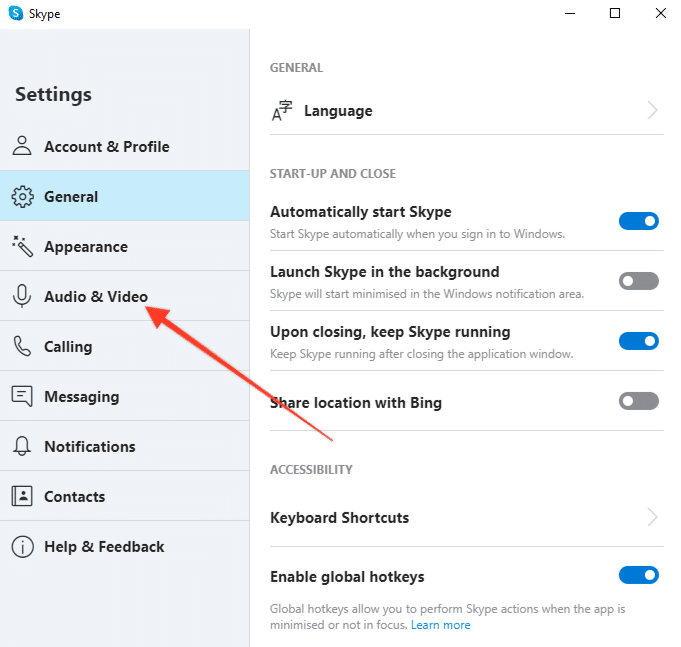
카메라 장치를 엑스플릿 브이캠으로 설정한 뒤 환경설정창을 닫으면 적용됩니다.
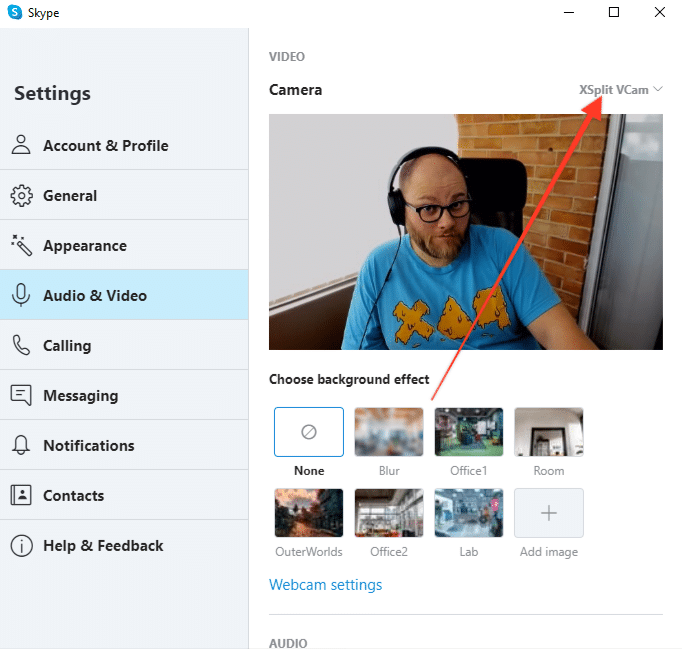
이 후 엑스플릿 브이캠 2.0 자체에서 모든 효과를 설정할 수 있습니다.
위와같이 잘 알려진 화상 연결 프로그램에서 엑스플릿 브이캠 2.0을 쉽게 적용할 수 있습니다. 윈도우 10 운영체제에서 실행되는 대부분의 프로그램에서 엑스플릿 브이캠 2.0을 감지하여 적용시킬 수 있고 적용법 역시 비슷합니다. 이제 더욱 세련된 환경에서 온라인 강의, 팀 회의 및 학교, 회사, 사업체에서 활용 해보시기 바랍니다!
